What is Down Stream Key and how do I use them to make my broadcasts excellent?
Down Stream Keys (DSK) allow you to build additional layers of content on your broadcast. Unlike an Upstream Key which typically is used as a background, down stream keys are used to place additional content “on top” of your talent or main element. Lower thirds are a great example of a down stream key but they aren’t the only thing. You can use down stream keys to play out full screen graphics, or to do an OTS box or to showcase multiple video elements at once. The only limit is your creativity!
How to use DSKs in a TriCaster:
The first thing you have to know is that the main switcher row on the TriCaster works as “layers.”
This means that the program layer is the bottom layer and the DSKs layer on top of that.
Assigning A Source To A DSK
Each of the DSKs can have a different source. Click on the drop down menu next to the DSK name.
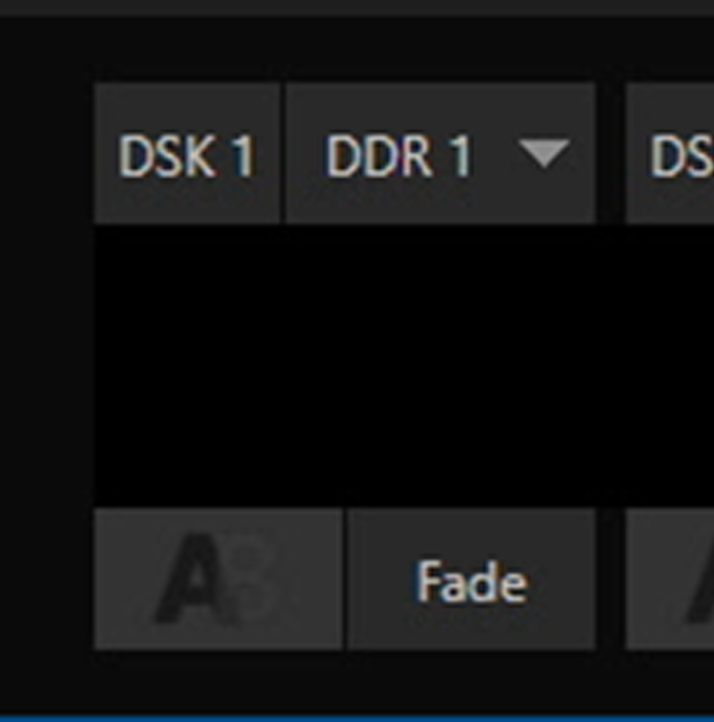
In the photo example to the right, DDR1 is the source for DSK 1. You can change that to a variety of things.
Then select the source you would like to use as a DSK.
Depending on the model TriCaster you have, if you want to do custom graphics that will change during your show, you would either use the GFX input or one of your DDRs1.
For static graphics, animated bugs or elements that don’t need to change, buffers would be the best option. Ideally, you would place those elements in your top DSK so they aren’t blocking any other elements.
For elements that will change during a show (Lower thirds, demonstration graphics, full screens, etc), You will want to use either GFX or DDR (TC2 does not have gfx channels. TC2 uses DDRs for everything).
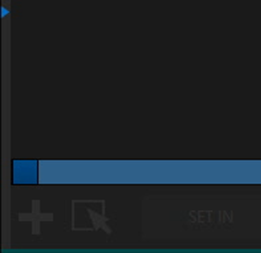
Using Tricaster Graphics Templates:
- Click the “+” in the bottom left corner.
- Select the template you would like to use
- Change the copy in the template to reflect what you need
- If you want to use the same template, hit save and duplicate and the tricaster will open the same template and allow you to make changes
- This is a time saver if you are doing lower thirds for a show and want to use the same template for every lower.
- If you want to use the same template, hit save and duplicate and the tricaster will open the same template and allow you to make changes
- Make sure the “autoplay” box is checked in the bottom right corner. This will allow you to move from graphic to graphic without having to manually select the graphic (Doing this requires pre-planning and attention to detail but makes the actual production go much smoother.)
- After you have completed the production of your graphics, you are ready to go to broadcast with them.
There are three main ways to push a DSK to air
- Keyboard Shortcuts
- a = DSK 1 on/off
- s = DSK 2 on/off
- d = DSK 3 on/off
- f = DSK 4 on/off
- Mouse on Workspace/User Interface
- You can simply mouse over and click the transition for the DSK you want to push live.
- Control Surfaces
- Each control surface has the ability to push/pull a DSK. Look for “Key #” and Auto/Take buttons on the control surface.
Using External Graphics Softwares:
- Select an input in the TriCaster for you graphics software
- Assign that input in the DSK you want to use
- From there the workflow is up to you and the software you use.
- If you want the TD to have full control, they push/pull the DSK after the graphics operator has sent the graphic to the Tricaster.
- If you want to free up the TD, the Graphics Operator can push/pull the graphics in their software and the DSK stays active in the Tricaster.
External Graphic Software:
This is not an exhaustive list. Instead it is a list of softwares that have NDI out and work with most recent TriCaster versions.
ProPresenter from Renewed Vision
- TriCaster TC 2 uses the DDR banks for graphics. All other TriCasters have a GFX tab in the media bin area of Workspace 1. ↩︎
